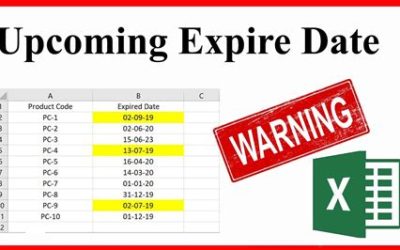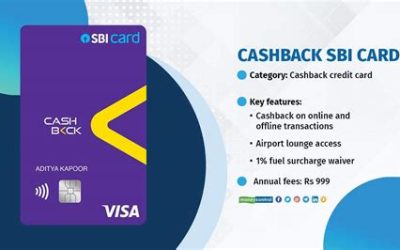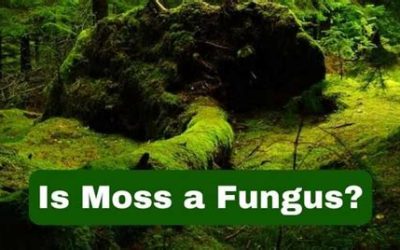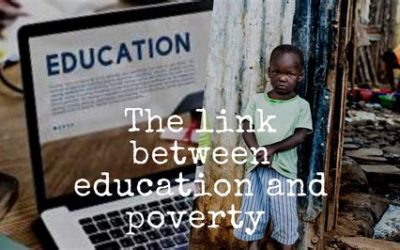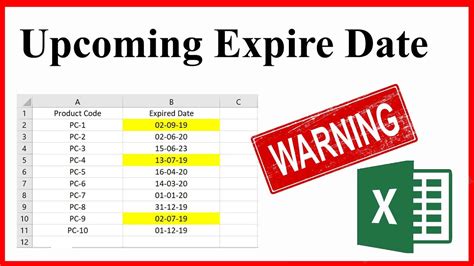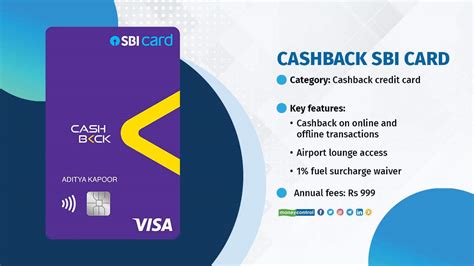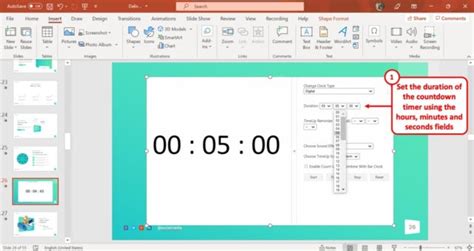
5 Ways to Insert Timer on PowerPoint in 2025 (Quick Guide)
PowerPoint is a powerful presentation tool that allows you to create dynamic and engaging presentations. One way to make your presentations more interactive is to insert timers. Timers can be used to track the time spent on each slide, to create a sense of urgency, or to add a fun element to your presentation.

1. Insert a Basic Timer
The simplest way to insert a timer in PowerPoint is to use the built-in timer feature.
- Click on the “Insert” tab.
- Click on the “Clock” button.
- Select the “Timer” option.
A basic timer will be inserted into your slide. You can then customize the timer by changing the time, the color, and the font.
2. Insert a Countdown Timer
If you want to create a sense of urgency in your presentation, you can insert a countdown timer. Countdown timers are a great way to motivate your audience to take action.
- Click on the “Insert” tab.
- Click on the “Clock” button.
- Select the “Countdown Timer” option.
A countdown timer will be inserted into your slide. You can then customize the timer by changing the time, the color, and the font.
3. Insert a Quiz Timer
Quiz timers are a great way to make your presentations more interactive. Quiz timers can be used to test your audience’s knowledge or to encourage them to participate in your presentation.
- Click on the “Insert” tab.
- Click on the “Clock” button.
- Select the “Quiz Timer” option.
A quiz timer will be inserted into your slide. You can then customize the timer by changing the time, the color, and the font.
4. Insert a Stopwatch Timer
Stopwatch timers are a great way to track the time spent on each slide. Stopwatch timers can be used to ensure that you stay on track during your presentation.
- Click on the “Insert” tab.
- Click on the “Clock” button.
- Select the “Stopwatch Timer” option.
A stopwatch timer will be inserted into your slide. You can then customize the timer by changing the time, the color, and the font.
5. Insert a Custom Timer
If you need a timer that doesn’t fit into any of the above categories, you can create a custom timer using VBA. VBA (Visual Basic for Applications) is a programming language that can be used to automate tasks in PowerPoint.
- Open the VBA editor by pressing Alt+F11.
- Insert a new module by clicking on the “Insert” menu and selecting “Module”.
- Paste the following code into the module:
Sub InsertCustomTimer()
Dim oShape As Shape
Dim oTimer As Shape
Dim sTimerID As String
Dim lTop As Long
Dim lLeft As Long
Dim lWidth As Long
Dim lHeight As Long
' Get the top, left, width, and height of the slide
lTop = ActivePresentation.PageSetup.SlideHeight / 2
lLeft = ActivePresentation.PageSetup.SlideWidth / 2
lWidth = 100
lHeight = 100
' Create a new shape for the timer
Set oShape = ActivePresentation.Slides(1).Shapes.AddShape(msoShapeRectangle, lLeft, lTop, lWidth, lHeight)
' Set the shape's fill color to red
oShape.Fill.ForeColor.RGB = RGB(255, 0, 0)
' Set the shape's line color to black
oShape.Line.ForeColor.RGB = RGB(0, 0, 0)
' Add a timer to the shape
Set oTimer = oShape.AddTimer(1, 1)
' Set the timer's interval to 1 second
oTimer.Interval = 1
' Set the timer's ID
sTimerID = "MyTimer"
' Start the timer
oTimer.Start
End Sub
- Press F5 to run the code.
A custom timer will be inserted into your slide. You can then customize the timer by changing the time, the color, and the font.
FAQs
1. What is the difference between a countdown timer and a quiz timer?
A countdown timer counts down from a specified time, while a quiz timer counts up from a specified time. Countdown timers are typically used to create a sense of urgency, while quiz timers are typically used to test your audience’s knowledge or to encourage them to participate in your presentation.
2. How do I stop a timer?
To stop a timer, right-click on the timer and select “Stop”.
3. How do I reset a timer?
To reset a timer, right-click on the timer and select “Reset”.
4. Can I insert multiple timers into a single slide?
Yes, you can insert multiple timers into a single slide. To do this, simply repeat the steps outlined in the above sections.
5. Can I use VBA to create custom timers?
Yes, you can use VBA to create custom timers. For more information, see the section on “Inserting a Custom Timer” above.
6. How do I troubleshoot problems with timers in PowerPoint?
If you are having problems with timers in PowerPoint, try the following:
- Make sure that the timer is inserted into the correct slide.
- Make sure that the timer is set to the correct time.
- Make sure that the timer is not hidden.
- Make sure that the timer is not locked.
- Make sure that the timer is not grouped with other objects.
- If you are using a custom timer, make sure that the VBA code is correct.
Conclusion
Timers are a great way to add interactivity and excitement to your PowerPoint presentations. By following the steps outlined in this article, you can easily insert timers into your presentations.