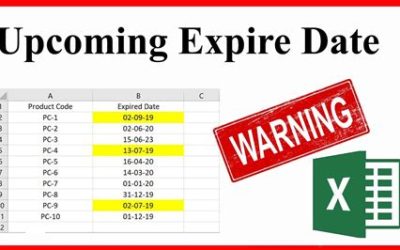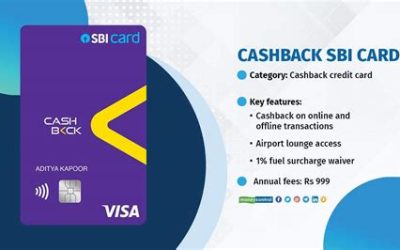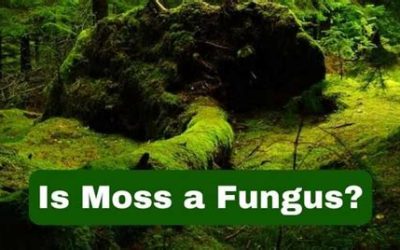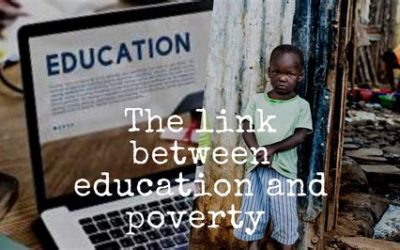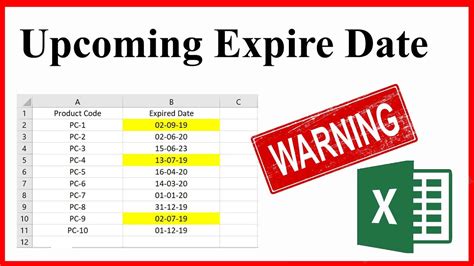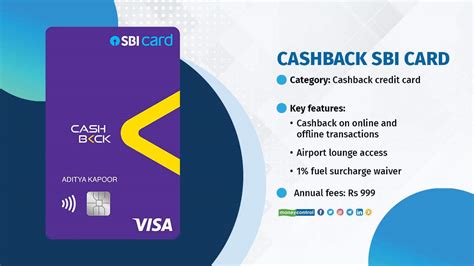Eclipse C++ for Ubuntu: A Comprehensive 2025 Guide
Introduction
Eclipse C++ is a powerful and versatile integrated development environment (IDE) designed specifically for C++ development. It offers a comprehensive set of tools and features that make it an ideal choice for professional developers. This guide will provide a step-by-step walkthrough of installing Eclipse C++ on Ubuntu, ensuring a seamless setup for your C++ development needs.

Why Eclipse C++?
- Robust IDE: Eclipse C++ provides an extensive suite of features, including code editing, debugging, profiling, and refactoring.
- Cross-Platform Compatibility: Eclipse C++ runs on multiple operating systems, including Windows, macOS, and Linux, making it a versatile choice for developers.
- Extensibility: Through plugins, Eclipse C++ can be customized to meet specific development requirements.
VS Code vs. Eclipse C++
| Feature | VS Code | Eclipse C++ |
|---|---|---|
| Code Editing: Lightweight with syntax highlighting and autocomplete | Feature-rich editor with code analysis and refactoring | |
| Debugger: Built-in with extensive debugging capabilities | External debugger can be integrated | |
| Extensibility: Extensive marketplace with numerous plugins | Plugin ecosystem provides customization options |
Installing Eclipse C++ on Ubuntu
- Update Ubuntu: Ensure your Ubuntu system is up-to-date by running:
sudo apt update && sudo apt upgrade
- Install Java: Eclipse C++ requires Java. Install OpenJDK with:
sudo apt install openjdk-11-jdk
-
Download Eclipse C++: Visit the Eclipse website and download the latest Eclipse C++ package for Linux (64-bit).
-
Extract the Package: Unzip the downloaded package in your desired directory (e.g.,
/opt/eclipse).
unzip eclipse-cpp-*.zip -d /opt/eclipse
- Create a Launcher: Create a launcher script that points to the Eclipse binary:
sudo nano /usr/local/bin/eclipse-cpp
Paste the following script:
#!/bin/sh
cd /opt/eclipse && ./eclipse "$@"
Make the script executable:
sudo chmod +x /usr/local/bin/eclipse-cpp
Configuring Eclipse C++
- Launch Eclipse: Run the launcher script:
eclipse-cpp
-
Workspace Setup: Choose a workspace directory where your projects will be stored.
-
Install CDT Plugin: Eclipse C++ requires the CDT (C/C++ Development Toolkit) plugin. Go to Help > Install New Software and search for “CDT”. Install the latest version.
-
Configure CDT: After installation, configure CDT by going to Window > Preferences > C/C++. Set the compiler settings and include paths as needed.
Tips and Tricks
- Use Eclipse Marketplace: Explore the Eclipse Marketplace for plugins that enhance functionality.
- Customize Shortcuts: Configure keyboard shortcuts and toolbars to optimize your workflow.
- Utilize Code Templates: Create code templates for commonly used code snippets.
FAQs
-
Can I use Eclipse C++ without Java?
No, Java is a prerequisite for running Eclipse C++. -
Is Eclipse C++ paid software?
No, Eclipse C++ is open-source and free to use. -
How do I update Eclipse C++?
Check for updates regularly by going to Help > Check for Updates. -
Which Eclipse C++ version should I use?
The latest stable version is recommended for optimal performance and stability. -
How do I debug with Eclipse C++?
Click on the “Debug” icon in the toolbar or go to Run > Debug. -
Can I use Eclipse C++ for remote development?
Yes, you can use plugins like PyDev for remote development with Eclipse C++.
Conclusion
Eclipse C++ provides a robust and customizable development environment for C++ programmers on Ubuntu. By following the steps outlined in this guide, you can successfully install and configure Eclipse C++, empowering yourself with a powerful tool for your development endeavors.